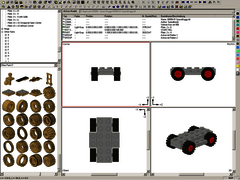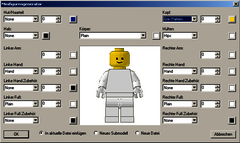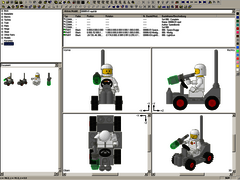MLCad Tutorium 2
erstellt mit MLCAD 3.20
ERROR: Content Element with uid "350" and type "menu" has no rendering definition!
Eine Aufgabe
Nun wollen wir uns etwas Anspruchsvolleres suchen, um es in MLCad zu modellieren. Dazu bietet sich eines der offiziellen Modelle an. Die Bauanleitung fand ich bei Peeron.com. Es ist ein kleiner Weltraumbuggy. Auf den ersten Blick ist das ein sehr einfaches Modell, bald wird aber deutlich werden, dass selbst ein so kleines Modell mit mehreren Teilen (Fahrzeug, Figur und 'Laserpistole') für Anfänger genug Arbeit bietet. Wir wollen nämlich am Ende nicht nur ein schnödes Renderbild erzeugen, sondern eine komplette Bauanleitung.
Von Unten
Wie schlagen die Bauanleitung auf. Dort wird zunächst die Figur zusammengesetzt. Das machen wir am Ende dieses Tutorials. Dann geht es weiter mit einer Platte (Plate 2 x 6) in Grau. Aber hey: Die ist ja von unten abgebildet. Na, kein Problem, wird sich manch einer sofort denken, dann wird das Teil halt um 180° Grad rotiert! NEIN! Zum Schluß soll der Gleiter ja nicht auf dem Kopf stehen. Wir müssen MLCad anweisen, das Teil von unten anzuzeigen.
Nichts leichter als das: Wenn noch nicht geschehen, fügen wir also ein Plate 2 x 6 der Zeichnung hinzu, drehen es um 90° entlang der Y-Achse und ändern die Farbe in Hellgrau. Nun klicken wir in der Objektliste mit der RMT auf das Teil und wählen aus dem Kontextmenü Einfügen - Drehungsschritt.
Wir wählen die Option Relativ und geben beim Rotationswinkel um die Z-Achse 180° an. In der Vorschau sollte das Ganze dann auch wie nebenstehende Abbildung aussehen.
Die Räder
Im nächsten Bauschritt kommen noch ein Plate 2 x 4 und die Räder dazu. Zunächst fügt man eine Achse in Hellgrau hinzu (122C01.DAT, Plate 2 x 2 with Wheels in Red), danach noch zwei Reifen in Schwarz (3641.DAT, Tyre). Dieses Teil findet man unter Other Parts - T in der Bauteilbibliothek. Wenn man versucht, das Teil passend auszurichten, wird man vermutlich auf Probleme stoßen: Der Reifen läßt sich nicht genau an die Felge anpassen. Das liegt daran, weil wir für die Ausrichtung der Teile das grobe Gitter ![]() aktiviert haben. Wählen wir das feine Gitter
aktiviert haben. Wählen wir das feine Gitter ![]() , können wir die Bauteile in feineren Schritten verschieben und rotieren. Wir richten den Reifen also genau auf die Felge aus und wechseln dann gleich wieder zum groben Gitter!
, können wir die Bauteile in feineren Schritten verschieben und rotieren. Wir richten den Reifen also genau auf die Felge aus und wechseln dann gleich wieder zum groben Gitter!
Nun duplizieren wir den Reifen und verschieben ihn auf die andere Felge der Achse. Jetzt könnte man das Ganze für die zweite Achse wiederholen: Einfügen, Ausrichten, etc. Da wir aber bequem sind, nehmen wir einen anderen Weg: Wir machen aus der Achse und den Reifen eine Gruppe. Wir markieren also die drei genannten Bauteile und drücken STRG + G. Daraufhin werden wir aufgefordert, einen Gruppennamen anzugeben. Wir geben z.B. "Achse mit Reifen" ein. Dann duplizieren wir die Gruppe, woraufhin die Einzelteile in die Objektliste eingetragen werden, gruppieren sie wieder und positionieren sie passend.
Wieder umdrehen
Nun fügen wir einen normalen Schritt ein (RMT + Einfügen - Schritt). Dann positionieren wir drei weitere Teile wie in der Anleitung gezeigt: Plate 1 x 2 with 1 Stud, Slope Brick 45 2 x 2 und Minifig Airtanks. Nach diesen drei Teilen fügen wir eine Drehungs-Endschritt hinzu. Das bedeutet, das dieser Schritt wieder normal angezeigt wird. Testen wir es ruhig mit F2. Mit der Navigation ![]() kann man die Bauschritte überprüfen. Mit den Teilen Antenna 4H und Car Steering Wheel schließen wir das Fahrzeug ab.
kann man die Bauschritte überprüfen. Mit den Teilen Antenna 4H und Car Steering Wheel schließen wir das Fahrzeug ab.
Die Figur
Wir beginnen eine neue MLCad Datei. Diese wird die Figur (MiniFig) enthalten. Dank des Minifig-Generators geht das schnell und einfach von der Hand.
Da der Minifig-Generator aber nicht alle Bauteile unterstützt, müssen wir noch den Torso (Oberkörper) austauschen (973P90.DAT, Minifig Torso with Classic Space Pattern) und einen Helm auf den Kopf setzen (193A.DAT, Minifig Helmet Classic with Thin Chin Guard).
Für die "Laserpistole" legen wir ebenfalls eine neue Datei an. Sie besteht aus zwei Teilen: 3062A.DAT (Brick 1 x 1 Round with Solid Stud) in transparentem Grün und 3959.DAT (Minifig Torch) in Hellgrau. Das transparente Grün findet man, wenn man auf das "M" unter der Farbpalette klickt. Dann öffnet sich ein Farbendialog, wo man die Farbe Trans-Green auf der zweiten Seite findet.
Das Modell zusammensetzen
Nun geht's richtig los! Wir erstellen noch eine neue Datei. Dann wählen wir aus dem Menü Multipart - Modell importieren und importieren der Reihe nach den Buggy, die Figur und die Laserpistole. Es passiert dabei nicht viel, jedoch kann man jetzt in der Auswahlliste über der Objektliste die einzelnen Modelle auswählen und auch bearbeiten. Wir bearbeiten die Figur so, dass die Beine abgeknickt sind und die Figur sitzt.
Wir wählen wieder unser Multipartdokument aus, welches immer noch leer ist und fügen die drei Objekte, die sich in der Bauteilbibliothek unter Dokument befinden, hinzu. Dann verschieben wir die Figur auf den Sitz und die Laserpistole in die Hand der Figur. Das Ganze sollte jetzt so aussehen wie nebenstehendes Bild.
Nun speichern wir das Multipart-Modell als MPD-Datei und können - wenn wir Lust haben - das Modell mit den gleichen Einstellungen wie beim ersten L3P Tutorial rendern lassen.
Das war einfach, doch jetzt möchten wir eine Bauanleitung erstellen. Das erste LPub Tutorial wird bei Gelegenheit die Tutorien-Reihe fortführen.