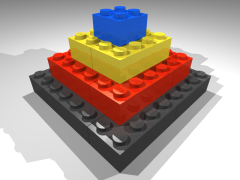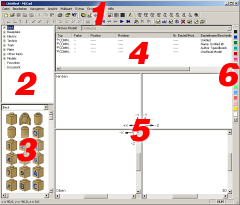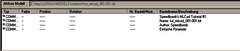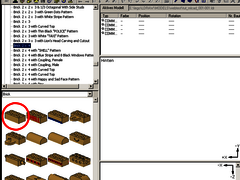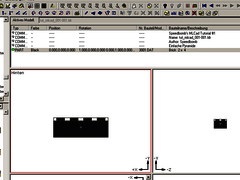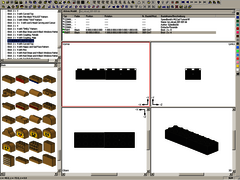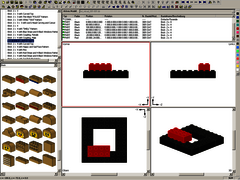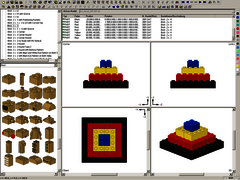MLCad Tutorium 1
erstellt mit MLCAD 3.20
Sebastian Stein hat ebenfalls ein gutes Tutorial für MLCad erstellt. Es kann nicht schaden, sich auch diese Hilfestellung einmal zu Gemüte zu führen.
ERROR: Content Element with uid "337" and type "menu" has no rendering definition!
MLCad starten
Nach dem Öffnen von MLCad erblicken wir eine aufgeräumte Oberfläche mit allem, was das Herz begehrt:
|
Erstkontakt
Wenn wir eine neue Modelldatei erstellt haben, fällt uns auf, dass in der Objektliste bereits vier Einträge stehen. Das sind die Starteinträge, die MLCad automatisch erstellt. Die erste Zeile verwendet man für eine aussagekräftige Beschreibung des Modells, die zweite Zeile wird automatisch geändert, wenn wir das Projekt speichern. Wir probieren es und tatsächlich: Der von uns gewählte Dateiname erscheint hinter dem Text Name:.
Die dritte Zeile enthält den Namen des Autors. Als Standard wird hier der Wert eingetragen, den Sie bei den Optionen angegeben haben. In die vierte Zeile können wir noch einen Kommentar eingeben. Das Eingabeformular wird übrigens entweder per DKLICK oder dem Kontextmenü der RMT geöffnet.
Erste Steine
Nun aber los! Wir wollen mit den schwarzen Steinchen beginnen. Es ist hilfreich, sich an einige Konventionen zu gewöhnen, wenn man in die Welt des virtuellen Lego einsteigt. Wir suchen also einen Baustein, der zwei Einheiten breit und 4 Einheiten lang ist. Dabei wird die LDraw Längeneinheit verwendet: L. Wir erweitern also die Baumansicht, indem wir auf das + neben dem Wort brick klicken. Die aufgeführten Bausteine sind nach Breite und Länge sortiert, wir scrollen also nach unten, bis wir Brick 2 x 4 gefunden haben.
Wir klicken auf den Text und bemerken, das sich im Vorschaufenster für die Bauteile etwas tut: Unser gewählter Baustein wird dort ebenfalls ausgewählt. Jetzt ziehen wir das Bauteil per Drag & Drop entweder von der Baumansicht oder dem Vorschaufenster auf eine der Zeichenflächen.
Nun passiert folgendes: Wie wahrscheinlich erwartet, ist das Bauteil nun auf allen vier Arbeitsflächen zu sehen (von 3 Seiten und in 3D). Zusätzlich wird der Objektliste ein Eintrag hinzugefügt der beschreibt, um was es sich für ein Objekt handelt (PART), in welcher Farbe (Black), welche Position und Rotation es besitzt. Schließlich ist noch die Bauteilnummer (3001.DAT) sowie eine Beschreibung angegeben.
Modell fertigstellen
Nun wählen wir den Stein aus, indem wir ihn anklicken. In den 2D-Ansichten erhält er jetzt einen Rahmen und ein weisses Kreuz in der Mitte. Wir duplizieren den Stein, indem wir STRG + D drücken. Auf den ersten Blick passiert nicht viel, weil das Duplikat natürlich exakt die selbse Farbe, Position und Rotation besitzt. Man kann jedoch in der Objektliste sehen, dass ein zweiter Stein dazugekommen ist.
Wir verschieben nun den Stein in H nach links neben den ersten Stein. Doch was ist das: In O verschiebt sich der Stein nach rechts! Nach kurzem Nachdenken wird uns klar, dass das schon seine Richtigkeit hat, weil wir das Modell ja von hinten anschauen. Um dieses Verhalten zu ändern, klicken wir mit der RMT in H und wählen aus dem Kontextmenü Ansichtswinkel - Vorne. Außerdem ändern wir L in R. Damit ist das Verhalten der Ansichtsfenster etwas leichter zu erfassen. Ich verwende also ab jetzt V, R, O und 3D.
Auch vom zweiten Stein erstellen wir ein Duplikat und rotieren es mit ![]() oder
oder ![]() um 90°. Dann verschieben wir das ganze so, dass ein 'L' entsteht. Nun wählen wir alle drei Steine aus, indem wir STRG gedrückt halten und mit LMT die Steine anwählen.
um 90°. Dann verschieben wir das ganze so, dass ein 'L' entsteht. Nun wählen wir alle drei Steine aus, indem wir STRG gedrückt halten und mit LMT die Steine anwählen.
Diese Gruppe aus drei Steinen wird nun einfach dupliziert, um 180° rotiert und so eingepasst, dass ein 'Ring' entsteht. Damit haben wir die Basis unserer Pyramide fertiggestellt.
Wir achten darauf, dass nichts ausgewählt ist (auf leere Fläche klicken) und ziehen einen weiteren Brick 2 x 4 in die Zeichnung, wir richten ihn über den vorhandenen Steinen und nach innen versetzt aus. Dann wählen wir aus der Farbpalette die Farbe 'Red', um den Stein rot einzufärben.
Nun fügen für noch drei rote Steine reihum hinzu. Auf der nächsten Ebene der Pyramide sind zwei gelbe Steine und als Spitze dient ein blauer Brick 2 x 2.
Herzlichen Glückwunsch! Mit dem letzten Stein haben Sie das erste MLCad-Tutorial gemeistert. Jetzt speichern wir das Modell und machen einen Sprung zu L3P.